PowerPointで資料を作る際の便利な3つの機能
ビジネストレーナーの安部です。ユーグレードで、研修プロデュースや人材育成に関するコンサルティングをしています。
今週はプレゼンテーションについて話をしています。
プレゼンをする、と決まったら、
皆さんは何をしますか?
昨日話をした学生も、
まず、PowerPointを起動させていました。
確かにそうなんだけどね。。。
その前にすることはないかな・・・
と声をかけたら
「時間がないんで」
と返されました。
はい、おっしゃる通りです。
時間がない、
というのはマネジメントの問題ですが、
プレゼンのやり方の復習をする時間がない
ということでしょうね。
やれやれ。。。
資料を作る際に気をつけるポイントとして、
- 何が言うべきなのかがわからない
- どんな順番で話したら良いのかがわからない
- 見せる資料になっていない
をカバーしなければなりません。
それを補填する機能をご紹介します。
1.アウトライン機能
まあ、真っ先にPowerPointを起動することとしても、
せめて、「アウトライン」機能を使おうよ、
と私は叫びたい。
何、それ?
という方に。
PowerPoint2007以降をお使いの方であれば、
[表示]タブ→[アウトライン表示]を
クリックしてください。
左側の小さなスライドの表示が変化すると思います。
左側がファイル全体の目次作成ツールとなるのです。
まず最初にタイトルを入力し、
Enterキーを押すと、
自動的にフツーのスライドが挿入されます。
続いて2枚目のスライドのタイトルを入力し
Enterキーを押すと
3枚目のスライドが挿入されます。
こうやって各スライドのタイトルを
作成していきます。
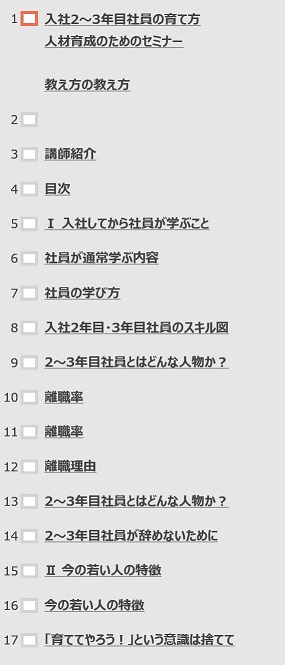
もちろん、
スライドの並べ替えも
ドラック&ドロップで可能です。
タイトルの右端にカーソルがある状態で、
Enterキーを押すと次の新しいスライドが挿入されますが、
その時点で、Tabキーを入力すると、
前のスライドに戻って、
そのスライドの本文を入力できる状態になります。
いわば、マウスを使わずに、
どんどんスライドを作成していくことができるのです。
最初に伝えたい内容を決めることが重要です。
単純な文字の状態ですが、
こうやってタイトルを作るということは
内容を決めて行くということになります。
話したい内容を決めるのに、
とても役立つ機能です。
2.セクション機能
それから、もう一つの機能として、
PowerPointの「セクション」機能をご紹介します。
スライドを作成している最中で、
一つの話題が一スライドに収まらず、
複数のスライドにまたがることは多々あります。
そのスライドを
「セクション」でまとめるのです。
スライドのかたまりを作るイメージです。
スライドを移動する際も、
セクションを作っておくと
まとめて移動できるので、
一つのスライドだけ移動忘れがなくなります。
セクションの作り方は、
ア)通常のスライド表示(左側に小さなスライドが並んでいる状態)にする
イ)画面左側のスライド一覧が表示されている部分で、セクションにまとめたいスライドの上部を右クリック→[セクションの追加]をクリック
で完了です。
あとは、
セクションの文字の上で右クリックをすると
セクション名を変更することができます。
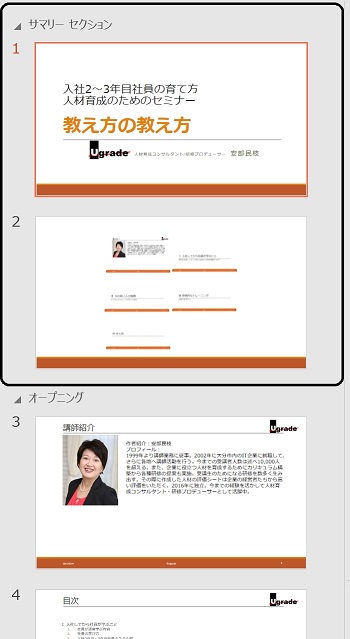
実際に私が使った例。
黒く囲んだ部分が一つのセクション。
話す内容をセクション毎にまとめると、
話す順番を決めやすくなります。
いわば全体構成のようなものです。
3.発表者ツール
プロジェクターに映し出した画面と
パソコンの画面が同じ、
という方が多いと思います。
ですが、発表者ツールを使うと
発表時に異なる画面を表示させられるので
便利です。
発表者ツールを利用するには
ア)[スライドショー]タブ→[モニター]グループ→[発表者ツールを使用する]にチェックを入れておく
イ)プロジェクターを接続後、デスクトップ上を右クリックして表示されたメニューから[ディスプレイ設定]→画面設定を[表示画面を拡張する] を選択する
をしておく必要があります(Windowsパソコンの場合)。
また、プロジェクターによっては、
イ)の設定ができないものもあります。
※今まで100台中1台くらいの割合で、
イ)の設定ができないプロジェクターに
出くわしました。
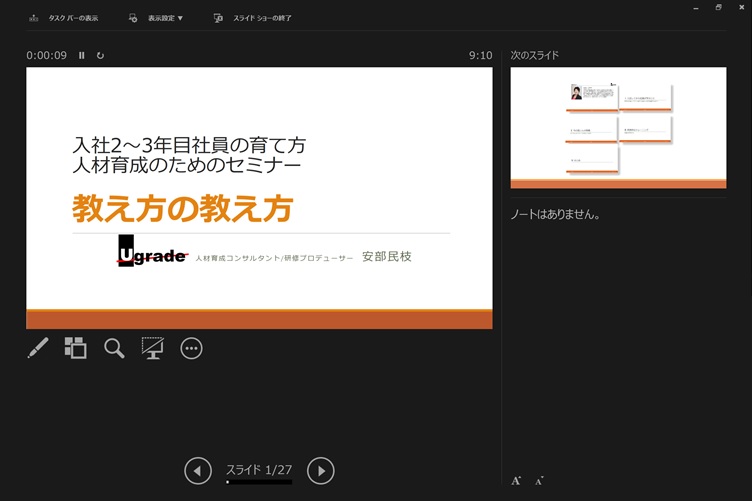
発表者ツールを設定していると、
スライドショーにした際、自分の手元のパソコンは
上記のような画面になります。
左の一番大きな画面がプロジェクターに表示されている画面、
右上の画面が次の画面です。
ノートに書かれた文字も表示されます。
何といってもアニメーション設定している時は、
同じスライド上の
次のアニメーション結果が表示されるので
アニメーションをすべて記憶しておかなくても
大丈夫です。
ノートも表示されるので、
スライド上にはキーワードのみでも
発表用シナリオを見ることができます。
つまり、スライドは見せる資料専用とすることができます。
長くなってしまいましたが、
PowerPointはプレゼン用のとても便利な機能が
たくさんあります。
是非、活用してください。
明日は、プレゼン時にやり場の困る「手」について
話をします。
それでは、また明日。