チームで使えば最強のGoogleの無料ツール
ビジネストレーナーの安部です。大分のユーグレードで、研修プロデュースや人材育成に関するコンサルティングをしています。
Googleさんは無料のツールをたくさん公開しています。
先週は無料の最強ツールGmailについてお話ししました。今週は他のツールについてお話しします。今週、ご紹介するツール群はすべてGmailのアカウントが必要です。これらのツールだけ使うことはできません。アカウントとGmailの登録時に利用したパスワードで、今からご紹介するツールはログインして利用します。
ご紹介するツールは以下の通りです。
- スケジュール管理をデジタルで、と思ったら使ってみるGoogleカレンダー
- 複数人で資料を共有したいと思ったら使ってみるGoogleドライブ
- 良く行く場所を登録したいと思ったら使ってみるGoogleマップ
- まとめ
スケジュール管理をデジタルで、と思ったら使ってみるGoogleカレンダー
Gmailのアカウントを取得して、メール画面を開いたら、画面の一番右上の当たりに、小さな黒四角(■)が9つ並んだアイコンがあります。これが、メール以外のGoogleアプリを開くアイコンです。こちらをクリックするとずらりと様々なアプリが表示されます。その中でもイチ押しなのが、このGoogleカレンダーです。
9月に手帳についてお話ししました。その際も少し触れたのですが、Googleカレンダーはとてもスケジュール管理に優れた代物です。スマホを買ったので、スケジュール管理はスマホでしたいな、と思った方、デジタルでのスケジュール管理は初めてで不安だ、と思った方、ぜひおすすめです。何といっても無料なので、使ってみて使いにくかったら辞めればいいのです。
お気楽な気持ちでまずはチャレンジしてみてください。
このブログでの操作は主にパソコンでの操作をご紹介します。スマホの操作は若干異なります。ただし、パソコンもスマホもできることはほぼ同じです。
Gmailのメール画面の右上にある黒四角が9つ並んだGoogleアプリアイコンをクリックすると、アプリメニューがドロップダウンします。その中からGoogleカレンダーをクリックすると、Googleカレンダーが開きます。
ちなみに、Googleアプリアイコンが並んでいるメニューはドラッグアンドドロップで並べ替えができますので、良く使うアプリを上の方に持ってきておくと便利です。
何も設定していない状態で表示されるのは、バーティカルタイプのウィークリーです。
予定を入れたい日時をクリックすると、予定を入力する画面がポップアップ(画面上に開く小さな画面)します。そこに予定を入力して、作成ボタンをクリックすると完了です。
通常は、各予定は1時間で設定されているので、1時間枠で予定が挿入されます。
修正はドラッグアンドドロップで簡単にできます。入れる曜日を間違えた場合は、その予定をドラッグするだけで変更できますし、予定時間を変更したい場合は予定の枠をドラッグして大きくするか小さくすればよいだけです。
直感的に利用できると思います。
スマホの場合は画面が小さいので、使いにくさは若干あるかと思いますが、要領は同じです。
登録した予定の上でクリックすると、入力した内容の詳細とともに「編集」ボタンが表示されます。編集ボタンをクリックすると、その予定の詳細設定ができるようになっています。予定時間は分刻みで入力できますし、場所や予定の説明を入力することができます。
場所はGoogleマップと連動させることもできます。「地図」という文字をクリックすると地図で場所が表示されます。
その他にもリマインダーもできます。「通知」という項目の設定を行うことで、10分前にメールやポップアップで通知をしてくれるようになっています。忘れん坊さんの場合は、複数、通知を入れることができるので、定期的に通知させて、予定を忘れないようにしておくこともできます。
予定の色も選択することができます。
通常、紙のバーティカルタイプの手帳であれば、朝8時から夜10時くらいまでしか記述できませんが、Googleカレンダーは24時間表記です(スクロールする必要がありますが)。シフト勤務の方でも十分に対応することが可能です。夜は仕事しない、という方には、「Labs」に朝と夜を非表示にするツールもあります(Labsは先週もご紹介したお試しツールです。設定のボタンからLabsを選択すると表示されます)。
他にも「設定」画面から様々な設定が可能です。通常、何も設定しなくても使っていけるようになっていますが、使い込んできて細かな設定がしたくなったら覗いてみてください。
会社に勤めていた頃、私は「勤務時間」の設定をしていました。既定の時間を設定しておくと、色で勤務時間が表現されるので、なるべくその色の中に予定を入れるようにすることができました。残業防止にも役立つかと思います。
今まではGoogleカレンダーを一人で使う場合を主眼においてお話しました。ですが、Googleカレンダーは実は複数人で使っても大丈夫になっているのです。ここがデジタルの本領発揮というところです。
Googleカレンダーには、カレンダーを共有する機能があります。
カレンダーの画面から「他のカレンダー」のところで、共有をかけたい他のGmailのメールアドレスを入力します。共有をするには、共有したい方の許可が必要なので、その方のGmailに「共有かけても良いですか?」といった意味合いのメールが送られます。送られた方がOKを出したら、カレンダーにその方が入力した予定が表示されるわけです。
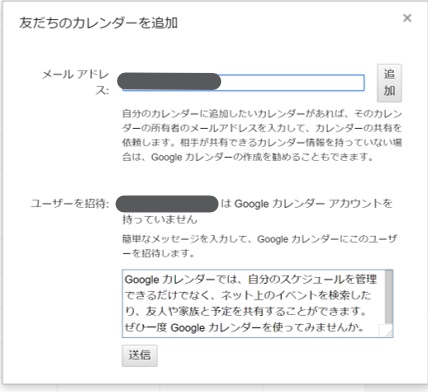
そうするとどうなるか。
相手の予定が空いている時にミーティング等の予定をこちらから入れることができるのです。つまり、社内であれば会議の招待をかけることができます。会議の日程を決める時も、会議をしたい方全員の予定を一覧で見ることができますので、空いている時間帯に会議を設定することができます。
更に、「ゲストを追加」というところで、会議に招待したい方を登録していきます。そうすると会議に招待することができるのです。招待をかけることで、相手のカレンダーに仮の予定が登録されます。招待をされた相手のカレンダーに誰々さんから予定の招待が来ていることが表示されます。
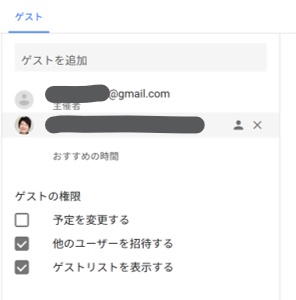
招待された方は、招待の予定をクリックすると、参加しますか?というメッセージとともに「はい」「未定」「いいえ」を選択できるようになっています。ここの返事は、招待した方へ連絡されますので、必要であれば会議の時間帯の再設定ということになるわけです。
こういったことがパソコン上からできるのが、Googleカレンダーの強みです。
離れた場所にいる方同士でもミーティングの時間帯をセッティングすることが簡単にできます。
この機能ができるソフトウェアのことをグループウェアと呼びます。有料のグループウェアがたくさん提供されている中でGoogleは無料でこのサービスを行っているのです。
ただ、いくら会議などのセッティングが楽になるからと言って他の人に予定の詳細を見せたくない、という人もいると思います。そういう場合は、詳細を見せないようにする設定を行うこともできます。そうすれば、相手は「予定あり」という記述しか見えなくなるので、プライベートなどのスケジュールも安心して登録することができます。
独自ドメインをGoogleに設定して使うことができるというお話を先週行いました。こちらは有料ですが、人数に応じてお支払いする形式で、少人数の場合は1人500円/月(税抜き)です。会社で独自ドメインを取得してメールアドレスを使っている場合、メールサーバの管理費等と比較検討していただいてGoogleに移管すれば、メールだけでなく、この機能も追加費用なしに追加されます。
ただし、自分の予定は誰にも簡単に共有かけられるということはプライバシーを公開する、ということにもつながります。必要な方だけに共有の許可をしてください。情報セキュリティ上問題にならないようお気をつけください。
まずは個人で使ってみて、便利かどうかを判断されると良いかと思いますが、それ以上にグループで、会社で共同利用すると更に便利な機能がたくさんあるのが、Googleカレンダーの特徴です。
その他にGoogleカレンダーには、ToDoリストもあります。カレンダー画面の左側のメニューに「マイカレンダー」という表記の下に「ToDoリスト」があります。こちらのチェックボックスをクリックしてONの状態にすると、カレンダーの右側にToDoリストが表示されるのです。
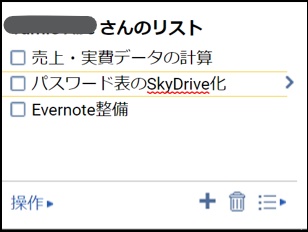
タスクを簡単に入力できる仕組みになっていますので、どんどん追記することができます。私はToDoリストを今は使っていませんが、昔はかなり使いこなしていました。
実は、このリスト内の一つ一つに期限を設定することができます。そうするとカレンダー内のその日の一番上部にその日期限がくるタスクが表示されるようになります。この機能だけでもタスク管理に十分使える機能です。アナログ管理は面倒だと思われている方は、試しにGoogleカレンダーのタスク管理機能を使ってみるのも一つの手かもしれません。
ちなみにこのタスクはカレンダーの共有先には共有されませんので、他の方は見えないようになっています。あくまでタスク管理は個人レベルの作業とGoogleは考えているようです。
また、Googleカレンダーの良いところはメールもそうなのですが、強力な検索能力です。昔の予定もちょっとしたキーワードで検索してくれます。「あれをした日はいつだったけ?」といった疑問にもすぐに答えてくれます。
あ、それから当然ですが、Gmailとも連動しています。
例えば上司やお客様からメールが届きます。このメールの内容の処理を○○日までに完了させなければならない、ということだったら、メール画面の「その他」ボタンをクリックすると、「ToDoリストに追加」「予定を作成」というメニューがあります。ToDoリストに追加するのか予定に追加するのかは、内容で判断することになりますが、どちらもカレンダーに表示されることになるのです。
カレンダー側から、詳細内容を知りたければ、元のメール画面を簡単に開くことができます。
デジタルで予定やタスク管理はこれくらいの機能がないと使いものにならないという見本ですね。本当にGoogleカレンダーは良くできています。少々多機能すぎるくらいです。
ひとまずスケジュールをデジタルで管理したい、という方がいらっしゃったら、お声かけください。多少なりともアドバイスできると思います。
複数人で資料を共有したいと思ったら使ってみるGoogleドライブ
こちらもお勧めのGoogleドライブです。
WordやExcelのファイルをクラウドに保管しておくためのGoogleドライブです。Gmailのアカウントでログインして利用します。インターネットは繋がっているけれど、他のパソコンで利用したいファイルがある、という場合は、かなり使えます。
Gmailで使える15GB分保存することができます。共用のパソコンであればパスワードを保存しないように気をつけて利用すれば、USBメモリでファイルを持ち運ぶことなく、どこでもファイルを利用することができます。
ここで注意です。共用のパソコンにパスワードを保存してしまうと、他の人もログインできますので、これは絶対にしないようにしてくださいね。行った先でパソコンを借りる場合も同じです。
個人情報を含む機密情報が入ったファイルをクラウドに保存することが可能かどうかは、会社の規程に基づいて判断してほしいと思いますが、少なくとも普通のUSBメモリに保存するよりはセキュリティ的に守られていると思います。USBメモリは小さいので紛失しやすいからです。もちろん、行った先のパソコンにパスワードを保存しない、というのが条件ですが。。。
また、Googleドライブの更なるメリットとなる機能は、他人とのファイルの共有です。
フォルダごとに誰と共有するのかが決められるので、必要に応じて他の方のGmailのアカウント同士で共有を設定します。ファイルのやり取りは基本的にフォルダを通して行うことができます。ファイルはドラッグアンドドロップで、出し入れができるので、使う側からしてみると普通のフォルダを開いているのと同じ感覚で使うことができます。
Gmailに添付するファイルのサイズは25MBまでなので、それ以上のファイルサイズになれば、Googleドライブを介してやりとりすることになります。
ファイルを送付する方法の一つとしてGoogleドライブがあるのです。
通常、ファイルを送付する方法としては、
- FacebookのようなSNSのメッセージ機能を使ってファイルを送る
- メールの添付ファイルとしてファイルを送る
- Googleドライブ、Dropbox、iCloudなどのオンラインストレージを使って送る
- 宅ファイル便などのファイル転送サービスを利用する
があります。
どれが使いやすいか、というと、番号が小さい方が簡単です。ただし、送ることができるファイルサイズは数字が大きくなるほど大きくなる傾向にあります。個別にみると違いはありますが。。。
ちなみに宅ファイル便についてご紹介しますね。
ファイル専用の宅配便だと思ってください。IDを登録すると、送ることができます。無料版の場合、一度に300MBまで送ることができます。ファイルの種類は問いません。送りたい相手のメールアドレスを登録して(3人まで同時送付可)、ファイルをアップロードします。そうすると相手にファイルが届いたメールが送られてきます。相手は、メールに書かれたリンク先をクリックすると、ファイルのダウンロードページに入るので、ダウンロードするだけです。
非常に簡単にファイルを送ることができるサービスです。ただし、ファイルをダウンロードできる期間が決められていますので、ご注意ください。
ダウンロードできる期間が決められていないのが、ファイル共有サービスであるオンラインストレージです。ストレージとは貯蔵庫という意味です。ここではファイルを保存しておく場所、という意味になります。
iPhoneをお持ちの方であれば、iCloudはご存知だと思います。写真などをiCloudにアップしておくと、他の人にも共有してみてもらうことができます。
Googleドライブも同じオンラインストレージです。同様のサービスとしてDropboxがありますし、Amazonも行っているようです。(二つとも利用できるようになっているのですが、私は使っていません(苦笑))
ただ、他のオンラインストレージとGoogleドライブが異なるのが、Officeアプリが利用できることです。
Officeアプリ?何それ? という方向けに。
ExcelやWordというアプリがあることはご存知でしょうか。こういったアプリをまとめたものをOffice製品と呼んでいます。正式にはマイクロソフトの製品なので、Microsoft Officeと呼んでいます。
Microsoft Office - 家庭やビジネスで活用できるソフトウェア
Googleドライブには、これらWordやExcelと互換性のあるアプリを提供しています。しかも無料で。
Wordに該当するのが、Googleドキュメント。Excelに該当するのが、Googleスプレッドシート。PowerPointに該当するのが、Googleスライド。それぞれ、Microsoft Officeの少し前のバージョンレベルまでは機能がついていますので、普段使いには十分耐えうるアプリです。
ご注意いただきたいのが、Microsoft Officeと完全に互換性があるわけではありませんので、Microsoft製品で作成したファイルをGoogle製品で開くとかなりのレイアウトの崩れがあります。また、ExcelでサポートされているけれどGoogleスプレッドシートではサポートされていない関数もありますので、データが少しおかしくなっている場合もあります。
ただし、面白いのが、Microsoft製品は一人で作成することを目的に作られた製品であるのに対し、Google製品は複数人がネットにつながった状態で作成することを目的に作られています。なので、離れた方々同士で一つのファイルを見て作業を行う、というシーンではGoogle製品の方が断然力を発揮します。
例えば、工程表が一つのExcelファイルの中に記載されているとします。この工程表を更新すると、他の方々にメールで送信する必要があります。すると、受けとった側は、前のバージョンと受け取ったばかりのバージョンの二つのバージョンがファイルとして存在することになります。それが頻繁になってくると、どのファイルが最新のものかがわからなくなってきます。
Google製品の場合は、表面上に現れるファイルはあくまで一つです。ただし、旧バージョンが保存されているので、前のバージョンが見たい時は戻ることができます。ただし、よほどのことがない限り、通常の業務で前のバージョンが必要、ということはあまり起きないので、Google製品の方でも十分に使えるのです。
Google製品で作成したファイルは、基本的には作成者のみが閲覧できるようになっていますが、共有かけたドライブに保存すると、ドライブの共有ルールに従います。また、ファイルごとに共有設定を行うことができます。共有ボタンをクリックして、共有したい方のメールアドレスを入力することで、簡単に共有することができるのです。
Googleスプレッドシートで共有をかけて一つのファイルを見ると、面白いことになります。複数の方々が同じスプレッドシートを見ていると、見ている時のアクティブなセルが色違いで表示されるのです。誰がどのセルをクリックしている、誰がどのセルの数式を編集している、といったことがリアルタイムでわかります。

もちろん、同時に同じセルを編集することはできません。誰かが編集を始めたセルはロックがかかり、編集が終了するまで(つまり数式を入力完了するまで)他の人にはグレーで表示されるだけで見ることができません。
目の前に相手がいない場合でも、誰かが同じファイルを見ている場合、アクティブのセルの位置が変わっていくので、本当に不思議な気持ちです。マウス操作をしていないのに、自動で動くわけですから・・・(笑)
また、同じファイルを同時に見ている場合で、編集をする際に相手に連絡をしたい時、チャット画面を右側に開くことができます。つまり、リアルタイムでファイルの編集を行いたい時は、チャットしながら(つまり、話しながら)編集をすることができるのです。
例えば、「A4番地のセルに××という数式を入れたいんだけど・・」というチャットをしながら数式を入力します。すると他の方がそのチャットと編集を見て「いや、△△という数式の方が良いんじゃない?」というチャットを書き込みます。
こういったリアルに話しながら一つのファイルを編集していくことができる機能はGoogle製品にはついているのです。
かなり昔の話になりますが、私の息子が就職活動をしている際、エントリーシートを見てほしいという依頼がありました。息子は当時他県に住んでいたので実際会うことができません。そこで、Googleドキュメントで送られてきたエントリーシートを見ながら、チャットで息子にキャリアコンサルティングをしながらエントリーシートのチェックを行ったことがあります。
こんな風に遠隔地でも共同作業を可能にするGoogle製品。今流行りの働き方改革でも大いに役立つ機能がたくさんあるのではないでしょうか。こういった機能を使えば、自宅で仕事も可能になります。
良く行く場所を登録したいと思ったら使ってみるGoogleマップ
GoogleマップはGmailのアカウントを持たなくても利用することができます。ただし、アカウントを持っていると便利になります。それは何か。良く行く場所を登録することができる機能です。
私は、どこへ行くにもGoogleマップを利用しています。車を購入する時もカーナビは購入せず、Googleマップで代用しています。最近のGoogleマップはカーナビとしてかなり使える段階まで発達してきています。
ただ、まだカーナビとしては不十分な部分も多いので、車の運転には十分に気をつけてほしいと考えています。例えば、近道だけど車で通るには少し厳しい・・・といった道を案内することがあるということです。また、GPSデータが少しでも不安定になると、突然コースを変更します。運転中にこういったことが、特に山の中の道などで起こるので、慌てて事故を起こさないようにする必要があるのです。
何度も山の中で迷子になったことがあります(涙)。人家がない、山と畑しかない、こういったところで、Googleマップがあれ?となると、かなり怖いです。昼間ならまだしも夜間に起こると怖いので、夜間に山中移動する場合は、あらかじめ地図を頭の中に入れ込んでおく必要があります。

でも、そういう性質があることを十分に理解しておけば、Googleマップもナビとして使えます。
それだけではなく、Googleマップは良く行く場所を登録することができます。例えば、自宅。遠出した後帰宅する時など、音声認識で「自宅」と言えば、自動的に自宅までの道順を検索して表示してくれます。
また、私は「職場」と「事務所」も登録しています。良く行く職場や事務所として契約しているところなどを登録しておくと、検索する際にとても便利です。
Googleマップはパソコンよりスマホで使うことの方が多いと思います。Gmailのアカウントを同じにしておくと、前の晩パソコンで検索した情報がスマホでも最近の検索として表示されるので、スマホで入力し直す必要がありません。
カーナビには厳しいところがまだまだ残されているGoogleマップですが、Googleも自動運転の開発に乗り出しているので、きっともっと改善されることと思っています。そして、日本語の地名の読み方ももっと改善されると信じています。
大分市内の小学校で、「大道(おおみち)小学校」というところがあります。地名が「大道(おおみち)」であるところからついた名前です。この小学校の近くに「大道小南」という交差点があります。
大分市民は「おおみちしょうみなみ」と読むのですが、Googleマップは、「だいどうしょうなん」と読んだのです。思わず、「え?どこ?」となりました(苦笑)。しかも区切りが「おおみちしょう」「みなみ」のはずが、「だいどう」「しょうなん」だったので、一瞬では言葉の意味が理解できませんでした。
カーナビは一瞬でも理解できないことが起こると交通事故につながる可能性があります。Googleマップの改善点の一つだと思っています。
最近はGoogleマップの「だいどうしょうなん」のような「ボケ」に突っ込みを入れながら、運転していますし、Googleマップを100%信じることなく運転していますので、今のところ特に大きな問題は起きていません。でも、いつ、事故を起こさないとも限りませんので、これからも気をつけて運転するつもりです。
ですから、Googleマップに慣れない方が運転して事故を起こさないよう、くれぐれも気をつけて運転されてください。
まとめ
- GoogleはGmailだけではなく、様々な無料ツールを出しているので、挑戦するのもアリ
- Googleカレンダーは予定の共有ができるので、会議のメンバーに招待することが可能
- Googleカレンダーは予定の他にToDoリストも装備されているので、タスク管理が可能
- Googleドライブはファイルを共有かけたり送ったりすることができる
- Googleドライブには無料のOfficeソフトがついていて、Microsoft製品並みに利用できる
- Googleマップは良く行くところが登録できる
- Googleマップのカーナビ機能はまだまだ発展途上
ということでした。
来週はPowerPointでの資料の作り方を少しお話しできればと思っています。今日のが結構大作になってしまったので、燃え尽きそうです(笑)。来週の更新予定日は11月14日(火)です。
それでは、また来週。
注意)このブログは2017年11月4日に記載しました。設定項目名等は、記載当時のものです。記載後にGoogleによる設定画面や機能の変更が行われた場合、この記載通りにならない場合があります。また、文中内の金額も記載当時のものです。
読者の方が当ブログに含まれる情報もしくはサービスを利用すること、及び利用することができなかったことにより生じる直接的または間接的な損失に対し、筆者及び弊社は一切責任を負うものではありません。その点、ご了解ください。
――――――――――――――――――――――――――――――
管理職の方向けの部下育てセミナー開催のお知らせ
「ほめる達人」VS「しかる達人」
ほめる達人の竹下先生としかる達人の根岸先生がタッグを組んで
セミナーを実施します。
日時:11月15日(水) 13:00~16:00
場所:JRおおいたシティ会議室(スパてんくうがあるビルの2階)
会費:5,000円(当日、受付でお支払いください)
詳細、お申込みは下記リンク先からお願いいたします。
――――――――――――――――――――――――――――――
自分育てセミナー開催のお知らせ
教え方の教え方シリーズ3 「自分への教え方」
来年こそは資格を取りたい、来年こそはステップアップしたい、
とお考えの方向けの学習方法のセミナーです。
日時:11月17日(金) 18:30~20:00
場所:ホルトホール大分 セミナールームS(2F)
会費:3,000円(当日、受付でお支払いください)
詳細、お申込みは下記リンク先からお願いいたします。