○○は無限にあると思ってはいけない
ビジネストレーナーの安部です。ユーグレードで、研修プロデュースや人材育成に関するコンサルティングをしています。
今週はタスクの性質について話をしています。
- 完了するまでの時間(作業時間)
- 作業の難易度(前例や手順書がある・ない)
- 作業への関り度(作業者かチェック者か)
- 成果物の明確さ(ゴールが明確か不明確か)
- やっかいな化け物(てぇへんだ~!とやってくるタスク)
今日は、2.作業の難易度についてです。
タスクリストを書いたとしても、そのタスクの中には何度も行ったことがあるタスクと初めて行うタスクがあります。初めてのタスクでも、前任者や先輩が書き残した詳細な手順書があるという場合であれば、何をすべきかがはっきりとわかるので、心配はないでしょう。
問題は初めて取り組むタスクで手順書がない場合です。
こんな時は、絶対に「手順を確認する」というタスクをリストに書き込みましょう。こうすることで、不安てんこもりのタスクは安心タスクへ変貌します。

手順の確認方法は、上司や先輩に聞きながら、できればテスト環境で実際にやってみると良いでしょう。手を動かすと実際の所要時間や前に準備しておくことがわかります。そうすることで、タスク管理がしやすくなります。
聞く相手がいない場合でも、実際に試してみる方が良いです。
もし、試すことができない場合、そのタスクの所要時間は多めに取っておくことをお勧めします。
そして、できればタスク完了後に「手順書を作成する」というタスクも付け加えてもらえると良いでしょう。今後、「初めてのタスク」ということをなくすためにも、自分と後輩・部下のために、ぜひお願いしたいものです。
もっとも通常、そんな時間は取れないことが多いですが。。。
もう二度としないタスクであれば、手順書は不要でしょうけれど、何度かする、しかも一年に一回するというような頻度の低いタスクは手順書があった方が絶対に良いです。三歩歩いたら忘れるという鶏の脳みその私には絶対に必要な手順書です。。。(苦笑)
だけど、お客さまの注文で「これっきりだから・・・」と言われて、手順書を作らないことがあります。そんな時に限って、「あ、もう一回、同じことをお願いできる?」なんて言われることがあります。そんな時、「あー、手順書作っておけばよかった」と後悔します。
人生、こんなもんです・・・(笑)

時にタスク管理で忘れてはならないことがあります。
今日のタスクリストが終わらなくて、明日以降に回すのだけど、結局、ずっと残ったままのタスクってありませんか? あれ、どうして残ると思いますか?
実は、人間って、将来の時間を多めに感じるようにできているそうです。
それ、明日やろう、明日はアポもないし終日社内作業の日だから時間あるし・・・と思っていたけど、結局できなかった・・・なんてこと、ありますよね。お客さまに会わない日だってすべきことはあります。第一、就業時間の8時間全部が使えるわけではなく、日常のルーティンワークの時間もそこに含まれていますよね。
でも、何となく将来は期待が膨らんで、できそうな気がしませんか?
それは、幻想にすぎません。明日の時間も24時間しかなく、できる時間は限られています。
将来の時間は有限だと思って、タスク管理をしていきましょう。
明日は、タスクの担当者について、話します。
それでは、また明日。
タスクリストが全部終わらない人の困ったクセ
ビジネストレーナーの安部です。ユーグレードで、研修プロデュースや人材育成に関するコンサルティングをしています。
昨日、タスクの性質について話しました。
- 完了するまでの時間(作業時間)
- 作業の難易度(前例や手順書がある・ない)
- 作業への関り度(作業者かチェック者か)
- 成果物の明確さ(ゴールが明確か不明確か)
- やっかいな化け物(てぇへんだ~!とやってくるタスク)
上記の中で、今日は「1.完了するまでの時間(作業時間)」について話をします。
通常、一日1タスクしかなければ、タスクリストを作成する必要はないでしょう。でも、よほどのことがない限り人には複数のタスクが存在します。そして、複数のタスクをリスト化して、今日一日の仕事を開始します。タスクが終われば消していく。今日のタスクリストは今日で消化したい、朝はそんな気持ちで頑張ります。
ですが、どうしてもタスクを全部終わることができず、帰社時にいくつかが必ず残る、という人。私も昔はそうでした。すっきりしませんよね、本当に。
何故なんでしょうか?

タスクには完了するまでの時間が短いものと長いものがあります。短いものは数分で終わりますが、長いものは数日かかるものがあるのです。
タスクリストにこの長いタスクを記入していませんか? 当然、その日のうちに終わりませんよね。タスクリストを見直してみてください。以下のようになっていませんか?
- 部長へメールの返信
- 後輩が作成した資料のチェック
- 顧客Aへの提案書の作成
- 顧客Bへ訪問のアポ取り
- C商品群の市場調査
これらをタスクの作業時間の長短で分けてみてください。
ここで、タスクを管理する上で重要なことがあります。そのタスクを完了させる所要時間の見積もりができるのかどうか、ということです。
上記のタスクリストだと、私の経験上、2つ程度完了すれば良い方だと思います。
特に問題は、3.顧客Aへの提案書の作成です。
「提案書の作成」というタスクは、とても大きなタスクです。いうならば、「粒」が大きなタスクです。「部長へメールの返信」というタスクから比較すると非常に大きなタスクです。こういったタスクがタスクリストの中に入っていると、終了させることが難しくなります。
ですから、この大きな粒のタスクを小さく分解することが必要です。
タスクは最大でも1~2時間程度で完了するレベルまで分解する方が良いです。
提案書の作成を分解するならば、
- 目次の作成ならびに資料の収集
- 提案の目的に関する文章ならびにグラフの作成
- 提案する商品の詳細な資料の作成
などになるかと思います。
もちろん、提案書を初めて作成する人であれば、もう少し細かく分解するべきでしょう。
要は、タスクの粒を揃える、ということなのです。粒を揃えるということを「粒度(りゅうど)を揃える」といいます。
例えば所要時間1時間程度のタスクが8個あれば、その日はそれだけで一日が完了してしまう、ということですね。
ま、通常、そんなにうまくいかないのがフツーなのですが。。。

更に、上記のタスクリストの問題について、話をします。
1.部長へメールの返信
ごく簡単そうなタスクです。これが決まりきったことを返信するだけなら。
もし、部長が気難しいタイプだったら、メールの文章も気を遣う必要があり、単純なメールであっても30分程度かかってしまう場合があります。もしかすると、文章を書くのが苦手、と思っている人は1時間くらいかかるかもしれません。
また、実は提出する資料を添付する必要がある、というのであれば、資料作成というタスクが新たに出現してきます。資料の大きさによっては、提案資料と同等レベルの粒の大きなタスクになる可能性があります。
返信内容によっては、所要時間を少し多めに考えておくか、タスクをもう一度見直した方が良いかもしれません。
2.後輩が作成した資料のチェック
もし、後輩の資料の出来が悪かったら、指摘事項を洗い出すだけで時間がかかりそうです。丁寧に指摘事項リストを書いて渡す、ということならば、2時間程度かかるかもしれません。
少し話はそれますが、こういった場合のお勧めは、後輩を会議室に呼んで、レビューさせるのが一番手っ取り早いと思います。資料の説明をさせながら、不明点を口頭で確認しながら、不備部分の指摘を行っていく・・・時間を節約するのであれば、このような方法を取ると良いでしょう。
4.顧客Bへ訪問のアポ取り
電話をするのは簡単ですが、担当者が不在でかけ直しとなると時間の見積もりが大変です。こういった場合は、先方にかけ直してもらうか、アポ取りメールを送るのが良いでしょう。
メールは最近でこそ使われるツールになりましたが、まだメールに不慣れな方も多くいらっしゃるので、相手の状況に応じて判断すると良いでしょう。アポ取りメールを出す場合は、候補日を3つ程度提示して、先方に選択してもらうようにしておくとスムーズです。

5.C商品群の市場調査
このタスクは、実は大変問題を多く含むタスクです。4.成果物の明確さ(ゴールが明確か不明確か)の時に、詳しくお話いたします。
タスクリストが全部終わらない人の困ったクセ。それは、タスクリストの粒度がバラバラで、終わるものもあれば終わらないものもリストアップしてあるということです。
タスクリストを終わらせて、すっきりとした気持ちで会社を後にするには、タスクリストを1日で終わらせるように作成することです。数日かかるものは、作業を数日に分けてリスト化しましょう。
明日は、作業の難易度について話をします。
それでは、また明日。
タスク管理のキモ
ビジネストレーナーの安部です。ユーグレードで、研修プロデュースや人材育成に関するコンサルティングをしています。
今週はタスク管理についてお話します。
6月も半ばを過ぎてくると、4月から開始されたプロジェクトが本格稼働し始めるころです。忙しさも徐々にヒートアップしてくる頃だと思います。
そろそろタスク管理が必要になってくる時期ではないでしょうか。やらなければいけないことが増えてくるばかりで、なかなか仕事が終わらない・・・そんな日ばかりになってきます。
以前、このブログにチラリと書きましたが、私は超がつくほど多忙な一時期がありました。
このタスクの量をどうやったらうまく捌くことができるのか、ということばかりを考えてました。

ネットで調べたり本で読んだりして、これは!と思うタスク管理のやり方を見つけたら即実行してみました。
でも、結局、準備が大変だったり、自分の業務にあわないと思ったりで、ひとつとして完璧に自分のものになったタスク管理はありませんでした。
それから、10年余。。。今は、会社という組織から抜け、ひとりで仕事をしています。
ある程度はタスク管理の考え方を理解できるようになり、何とかお客さまに迷惑をかけない程度に進化したと思っています。
読んでくださっている皆さんの何かの参考になれば、と思ってタスク管理の話をします。
タスク管理のキモって何だと思いますか?
私は、
- タスクの性質を知る
- 自分の状態を知る
の二つだと考えています。
「彼を知り己を知れば百戦殆うからず」
です。
タスクの性質って、思いもよらなかったのですが、確かに存在するようです。
- すぐに完了するタスクがある
- 逆に一日で完了しないタスクがある
- 「~待ち」というタスクがある
- 緊急トラブルのタスクは管理しにくい
例えば、後輩からの問い合わせメールに対する返信。
○○で良いですか? と聞かれたら、OKかNGかの返信をするだけです。
所要時間は数分もかかりません。
そうかと思えば、お客さまへの提案資料のように丸一日かかっても完了しないタスクもあります。
他にも、後輩からの返信待ち、というタスク。返信があったら××をする、という条件つきのタスクです。後輩であれば催促もしやすいですが、上司やお客さまの場合は、待つしかないことの方が多くなります。
また、突然降って湧いたようなタスクも存在します。
お客さまからのクレーム、システムの停止、パソコンの故障、事故、メンバーのインフルエンザ・・・これらのタスクにも対応せざるを得ません。

そして、私自身にも毎日同じ状態ではなく、タスク処理がスムーズに進む時と進まない時があります。同じ一日でも調子が良い時と悪い時があります。
つまり、自分のタスク処理のクセやタスク自身にも性質があって、それがかみ合った時は完了するが、かみ合わない時は当然完了しない、ということ。
そこで、私は、タスクの性質について考えてみました。
タスクの性質には、
- 完了するまでの時間(作業時間)
- 作業の難易度(前例や手順書がある・ない)
- 作業への関り度(作業者かチェック者か)
- 成果物の明確さ(ゴールが明確か不明確か)
- やっかいな化け物(てぇへんだ~!とやってくるタスク)
という基準で分類できるのでは、と考えています。
(これはあくまで私が考えた基準です)
今週と来週は、タスクの性質について、話をしていこうと考えています。
明日は、1.完了するまでの時間(作業時間)についてです。ToDoリストの書き方も含めて話していければ、と考えています。
それでは、また明日。
「しゃべってなんぼ」のプレゼンテーション
ビジネストレーナーの安部です。ユーグレードで、研修プロデュースや人材育成に関するコンサルティングをしています。
講師業を20年近くやってきて、
話している途中にさまざまなトラブルに
出会わせてもらいました。
ホントに・・・
そんな時、講師としてどうするのか。
私は、
よほどのことがない限り
しゃべり続けるのが一番だと
思っています。
ある時、
講演をしていた時、
映し出していたプロジェクターが
真っ青になりました。
パソコンのバッテリーがなくなっていて
シャットダウンしたのです。
慌てて電源コードを取り出し
電源を補給しながら、パソコンの再起動。
PowerPointを起動させて、
途中のスライドを表示させる。
この期間、約2分程度。
この間、私は何をしていたか。
はい、しゃべり続けていました。
と言っても、ココで重要なことをしゃべっても
聞いている方は絶対に私がやっている作業の方に
気を取られているので、
話はいったん中断します。
今、何が起こったのかの状況説明とお詫び。
それから、現状復帰するまでの手順。
そして、今まで話してきた内容の復習を兼ねた
しゃべり。しゃべり。しゃべり。
ホントに、
しゃべってなんぼ
です(笑)
この時ばかりは、
「私は口から生まれたんかい」
と自分ツッコミしたくなりました。

プロジェクターが爆発した経験もありました。
ボンッというものすごい音とともに、
煙がプロジェクターから出てきて・・・
それっきり画面が消え、再開できませんでした。
何度かありました。
20名程度の時は何とかなりましたが、
さすがに1,000名規模の時は、
口頭だけで説明するのには限界がありましたが、
身振り手振りを大げさにして
乗り切りました。
マジに、
「お前は舞台女優かいっ!」
と自分ツッコミしたくなりました。
それくらい前で飛び跳ねておりました。

ただ、こういったトラブルで
プレゼンターが頭の中真っ白になり、
無言でバタバタすると、
聞き手は白けてしまいます。
実際に聞き手として参加していた時に
そういう場面に出くわしたことがあります。
私の近くに座っていた聞き手達は、
舌打ちしたり、ため息をついたり、
資料を見始めたり、携帯電話を眺めたり・・・
聞く気分がなくなった様子でした。
その後もその状態が続いたように感じました。
聞いてもらえる環境を整えるのに
意外と時間がかかります。
その努力が一瞬にして水の泡です。
命の危険が迫るようなトラブルであれば
別の判断をする必要があります。
ですが、そうでないならば、
どんなトラブルであっても、
ひとまずしゃべり続けること。
それがプレゼンターが落ち着いているように
聞き手に受け取らせることになり、
聞こうとする態度を保たせることになります。
トラブルが起きても、
(ほんとは慌てているとしても)
落ち着いたフリをして
しゃべり続けることが大事。
何度もしているうちに
トラブルに遭遇することがあります。
その時、ぜひ試してみてください。
来週は、タスク管理について話をします。
それでは、また来週。
緊張感と仲良くする
ビジネストレーナーの安部です。ユーグレードで、研修プロデュースや人材育成に関するコンサルティングをしています。
ユーグレードの代表電話が開通しました。
機器の購入やら設定やらでやっぱり4時間ほど取られました。
取扱説明書はどうしてわかりにくいのでしょうかね(苦笑)
新しい機器類を取り出す時、
ワクワクしますが、
それと同時に、
できるんかな・・・
という緊張感も走ります。
安心感のためのトリセツなんですが(笑)
プレゼンするのは緊張する、
という方がいます。
講師やってます、と言うと、
「人前で話せるっていいですね、
私は緊張して話せないんですよ」
と良く言われます。
講師だって緊張しますよ。マジに。
人は誰だって、緊張していないと
仕事はできないんです。
逆に緊張していない時はどんな時でしょうか。
私は
- お風呂に入っている時
- 布団の中で眠りにつこうとしている時
と考えてます。

この時はクオリティの高い仕事はできません。
うまく話せる自信もありません。
ボンヤリとしたアイディアは生まれてくる
かもしれませんが、
それをまとめて実行できるレベルまで
ブレークダウンすることはできません。
仕事はある程度緊張している状態でないと
できないようになっているのです。
緊張するから、という方は
仕事するには緊張も必要、
ということを認識してほしいです。
なので、
クオリティの高い仕事をするには
ほんの少しだけリラックスすれば良いのです。
緊張したー、リラックスしなきゃ!
と考えずに、
ほんの少しだけリラックスすることを
考えてください。
あとは、慣れです。
人間は初めてのことは緊張します。
だから、「慣れ」ておけば、
ガチガチに緊張することはないでしょう。
そのためにはリハーサルをすることです。
何度も何度も。
慣れは
緊張から解放してくれます。
私には緊張から来る失敗のトラウマがあります。
結婚式のスピーチです。
言ってはいけない言葉がある、
と考えるだけで緊張してしまうのです。
NGワードがある世界が苦手なのです。
もともと考えながら話すのが
苦手だからでしょうね。
だったら、テレビの世界も無理でしょうね。
いつか女優になったら・・・(笑)
とまあ、話がそれましたけど、
私が講習をする時は、
緊張感と仲良くしようと考えるようにします。
緊張感は仕事のクオリティを上げてくれる
大事な友だちだから、
仲良くして、一緒に仕事をするんだ、
という気持ちを持ちます。

昔、ボールは友だちというマンガがありましたが。
そんな感じでしょうか(笑)
なので、
緊張する講習会やプレゼン会場では
その緊張感を楽しもうと
自分に言い聞かせます。
きっと緊張感が助けてくれると信じて。
ところで、人はなぜ緊張するのか、
という話を聞いたことがあります。
緊張する時は、
他人が自分を評価する時、
ということだそうです。
評価を気にするな、
ということは難しいでしょう。
でも、
私は他人の評価を気にする自分が
気に食わなくて、
できる限り気にしないこと
を心がけてます。
それから、
昨年初場所で優勝した
琴奨菊関で有名になったルーティンも
緊張感を和らげる効果があります。
ここぞ!
のプレゼンの時のために
日ごろからルーティンを
作っておくと良いでしょう。

あまり緊張せずに話ができているけど、
突然のトラブルで・・・
という場面に出くわす時があると思います。
明日は、そんな時の話をします。
それでは、また明日。
プレゼンテーションを成功させる手の使い方
ビジネストレーナーの安部です。ユーグレードで、研修プロデュースや人材育成に関するコンサルティングをしています。
私はあまりテレビを見ませんが、
その時、何気ない所作をしている際は、必ず、
俳優さんの手を見ます。
例えば、何も持っていない、歩いてもいない、
感情が昂っていない、いわゆるフツーの時。
俳優さんの手が手持ち無沙汰になるのです。
そんな時、この俳優さんはどうするんだろうか、と。
時代劇はお侍さんの場合が多いので、
腰の刀を支えているシーンが多いのですが、
町人だったり農民だったりすると、
意外と手が、せわしなく動いている時があります。

手の位置が定まらないというべきか。
あ、手に困っている、
というのが一目でわかります。
手って、困るんですよね。
私も話している最中、手の動きに困った経験があります。
特に新人の頃。
大事な話をしている時は、夢中になっているので、
手は自然に動いていますし、
伝えたい気持ちを表現してくれています。
でも、話の導入時やフツーの話の時は、
手はどうしておいたら良いのでしょうか。
そんな時、役に立つのが、
手の定位置を決めておく。
俳優さんと異なるのは、講師やプレゼンターは
手の演技は求められていないこと(当たり前ですが)。
使わない手は、定位置においておけば良いのです。
この定位置。
基本はおへその前に軽く両手を組んでおく。
左手の甲を右手の甲で軽く握った(左右逆でも可)状態。
そして、指は両手とも軽く曲げておく。
(伸ばすとキャビンアテンダントさんのようになります)

もしくは、演台がある時は、
演台の上に同じように組んだ手を置く。
間違ってもしてほしくないのは、
- ボールペンのノックを繰り返し押す
- ペン回しをする(いわゆる手遊び)
- ホワイトボード用のペンのキャップを外したりつけたりする
- ホワイトボードの端を持って寄りかかる
- 腕を組む
- 腰に両手を当てる
- ポケットに手を入れる
- 人を指さす
などです。
話し手は、話すことに神経を使っているので、
無意識にしているのだと思います。
残念だなぁ、と思います。
最近、腕を組む人を見かけました。
その方はそのまま腰に両手を当てました。
良く昔学校の先生が児童を注意する時にしていたポーズです。
学校の先生であれば、年齢的に絶対的な差があるので、
良いのかもしれませんが(賛否両論あり・・・)、
社会に出たら、やるべきことではないと思っています。
なぜなら、
手は、聞き手からとても良く見えます。
その手の動きがせわしないと、気が散ります。
ボールペンのノックの連続押しをすると、
そのカチャカチャする音で、集中して話を聞けません。
腕を組むと、何だか偉そうに見えます。
そうすると、話を聞く気分になれません。
上記に書いた手の動きは、
プレゼンの目的を達成することができないものです。
なので、
定位置を決めておいてください。
ペンや指示棒など、手遊びしそうなものは
絶対に持たないでください。
手は、
大きさを表現する時
数や順番を表現する時
動きを表現する時
といった場面で大活躍します。

それ以外の場面では、
聞き手の邪魔にならず、
でも、手持ち無沙汰にならず、
素敵な定位置に置いてあげてください。
明日は、人前で話す時の「緊張」についてです。
それでは、また明日。
PowerPointで資料を作る際の便利な3つの機能
ビジネストレーナーの安部です。ユーグレードで、研修プロデュースや人材育成に関するコンサルティングをしています。
今週はプレゼンテーションについて話をしています。
プレゼンをする、と決まったら、
皆さんは何をしますか?
昨日話をした学生も、
まず、PowerPointを起動させていました。
確かにそうなんだけどね。。。
その前にすることはないかな・・・
と声をかけたら
「時間がないんで」
と返されました。
はい、おっしゃる通りです。
時間がない、
というのはマネジメントの問題ですが、
プレゼンのやり方の復習をする時間がない
ということでしょうね。
やれやれ。。。
資料を作る際に気をつけるポイントとして、
- 何が言うべきなのかがわからない
- どんな順番で話したら良いのかがわからない
- 見せる資料になっていない
をカバーしなければなりません。
それを補填する機能をご紹介します。
1.アウトライン機能
まあ、真っ先にPowerPointを起動することとしても、
せめて、「アウトライン」機能を使おうよ、
と私は叫びたい。
何、それ?
という方に。
PowerPoint2007以降をお使いの方であれば、
[表示]タブ→[アウトライン表示]を
クリックしてください。
左側の小さなスライドの表示が変化すると思います。
左側がファイル全体の目次作成ツールとなるのです。
まず最初にタイトルを入力し、
Enterキーを押すと、
自動的にフツーのスライドが挿入されます。
続いて2枚目のスライドのタイトルを入力し
Enterキーを押すと
3枚目のスライドが挿入されます。
こうやって各スライドのタイトルを
作成していきます。
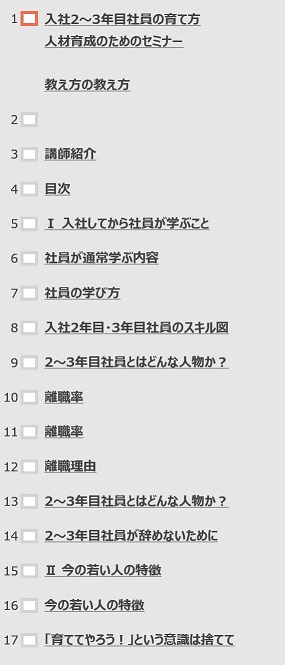
もちろん、
スライドの並べ替えも
ドラック&ドロップで可能です。
タイトルの右端にカーソルがある状態で、
Enterキーを押すと次の新しいスライドが挿入されますが、
その時点で、Tabキーを入力すると、
前のスライドに戻って、
そのスライドの本文を入力できる状態になります。
いわば、マウスを使わずに、
どんどんスライドを作成していくことができるのです。
最初に伝えたい内容を決めることが重要です。
単純な文字の状態ですが、
こうやってタイトルを作るということは
内容を決めて行くということになります。
話したい内容を決めるのに、
とても役立つ機能です。
2.セクション機能
それから、もう一つの機能として、
PowerPointの「セクション」機能をご紹介します。
スライドを作成している最中で、
一つの話題が一スライドに収まらず、
複数のスライドにまたがることは多々あります。
そのスライドを
「セクション」でまとめるのです。
スライドのかたまりを作るイメージです。
スライドを移動する際も、
セクションを作っておくと
まとめて移動できるので、
一つのスライドだけ移動忘れがなくなります。
セクションの作り方は、
ア)通常のスライド表示(左側に小さなスライドが並んでいる状態)にする
イ)画面左側のスライド一覧が表示されている部分で、セクションにまとめたいスライドの上部を右クリック→[セクションの追加]をクリック
で完了です。
あとは、
セクションの文字の上で右クリックをすると
セクション名を変更することができます。
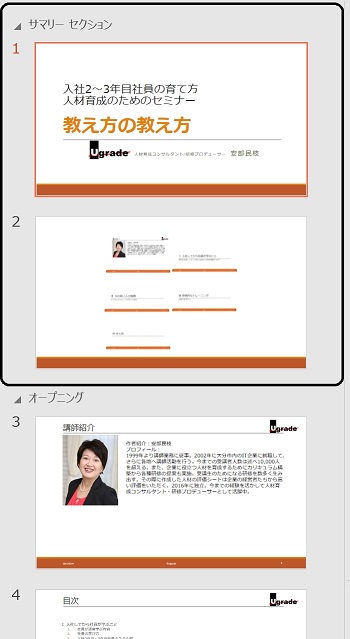
実際に私が使った例。
黒く囲んだ部分が一つのセクション。
話す内容をセクション毎にまとめると、
話す順番を決めやすくなります。
いわば全体構成のようなものです。
3.発表者ツール
プロジェクターに映し出した画面と
パソコンの画面が同じ、
という方が多いと思います。
ですが、発表者ツールを使うと
発表時に異なる画面を表示させられるので
便利です。
発表者ツールを利用するには
ア)[スライドショー]タブ→[モニター]グループ→[発表者ツールを使用する]にチェックを入れておく
イ)プロジェクターを接続後、デスクトップ上を右クリックして表示されたメニューから[ディスプレイ設定]→画面設定を[表示画面を拡張する] を選択する
をしておく必要があります(Windowsパソコンの場合)。
また、プロジェクターによっては、
イ)の設定ができないものもあります。
※今まで100台中1台くらいの割合で、
イ)の設定ができないプロジェクターに
出くわしました。
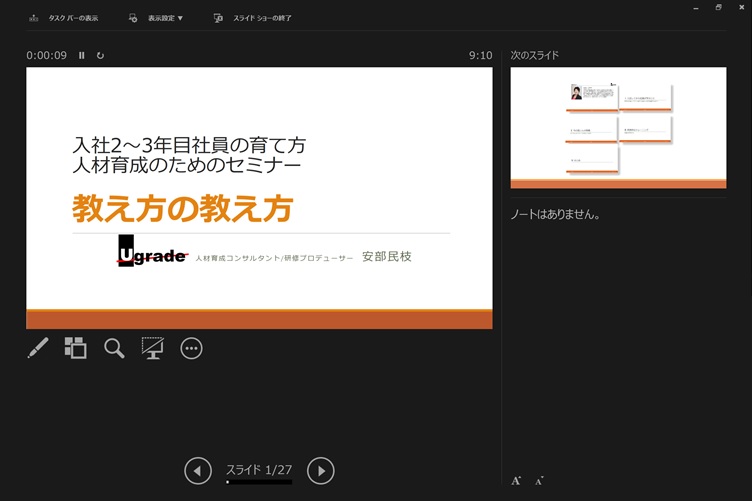
発表者ツールを設定していると、
スライドショーにした際、自分の手元のパソコンは
上記のような画面になります。
左の一番大きな画面がプロジェクターに表示されている画面、
右上の画面が次の画面です。
ノートに書かれた文字も表示されます。
何といってもアニメーション設定している時は、
同じスライド上の
次のアニメーション結果が表示されるので
アニメーションをすべて記憶しておかなくても
大丈夫です。
ノートも表示されるので、
スライド上にはキーワードのみでも
発表用シナリオを見ることができます。
つまり、スライドは見せる資料専用とすることができます。
長くなってしまいましたが、
PowerPointはプレゼン用のとても便利な機能が
たくさんあります。
是非、活用してください。
明日は、プレゼン時にやり場の困る「手」について
話をします。
それでは、また明日。